【Archive】GoogleEarthから3Dモデル生成|フォトグラメトリ
この記事はxRArchiフォーラムへの龍lileaさんによる投稿のアーカイブです
※xRArchiフォーラムは2019年4月に廃止されました
----------------------------------------------------------------------------------------------------------
GoogleEarthの3Dモデルを使うには・・・とはCG従事者であれば誰もが思う事でしょうか。それをフォトグラメリによって実現(?)した記事です。
注1:フォトグラメリなので元のモデルよりも劣化します。
注2:GoogleEarthの利用は営利目的の場合はこちらを参考に問い合わせが必要ですーが、以下の手順により作られるモデルはGoogleEarthの複製にあたる(通常のGoogleEarthの利用方法外です)ので、使用は個人の範囲に留めていただくのが宜しいかと思います。
※今回制作した新宿モデルもフォトグラメリの可能性を探る中で個人的にトライしてみたものです
■使用ソフト
○『GoogleEarth』
○『3DF Zephyr』
Lite版 Steamにて15,380円
体験版 14日間Aerialライセンス
○任意のデスクトップキャプチャソフト
Windows10であればOS標準機能でキャプチャ出来ます。
○任意の動画クロップソフト
Windows10アプリ『Video Editor 10』手軽。ですが少々動作不安。
iOSアプリ『Perfect Video』
いったんiPhoneに転送する手間がありますが高性能で使いやすい。
映像編集ソフト『AfterEffects』
Adobe使いな人はこちらで。
■手順
1.GoogleEarth
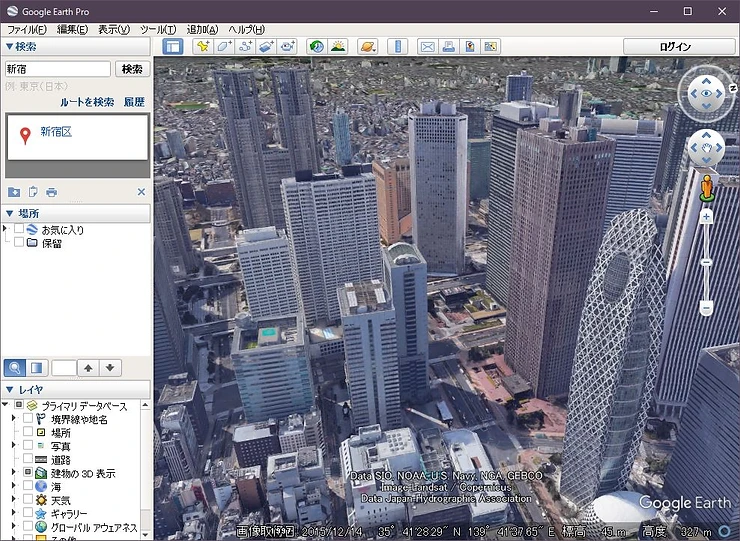
Google Earthを起動しモデル化したい地域を表示。
2.キャプチャ

Windows10の場合は[Windowsキー]+[G]で「ゲーム バー」が表示されるのでここからキャプチャ可能です。
※初めてゲームバーを使う場合は画質が[高]になっているか確認しておきましょう

設定>ゲーム>ゲームDVRから設定変更出来ます
GoogleEarthで満遍なく、全ての面が見えるように録画していきます。
建物が高い場合は上からのぞき込むように。
高さを変えて2週、+真俯瞰アングルがあれば大体網羅出来ると思います。
3.動画のクロップ

キャプチャした動画から不要なエリアをクロップ。
4.3DF Zephyrで読み込み

新規プロジェクトを作成し、

[ビデオから写真を入力]をクリック。
※ドラッグアンドドロップではないです

動画からの静止画切り出し設定画面になります。
[入力ファイル]から動画を指定。
[抽出するFPS]はキャプチャした際のカメラのスピードにも寄りますが、ここでは3.00(1秒間に3枚分生成)としました。ゆっくりカメラを動かしていた場合はもっと小さな値でも良いです。その他の項目は今回はデフォルトのままとしました。
[フレームの抽出とワークスペースの入力]ボタンを押すと静止画切り出しが始まります。

読み込まれたら[次へ]。

較正は不要なのでそのまま[次へ]。

切り出されたカメラの位置を取得するための設定画面です。
[カテゴリー]は"航空"に設定します。
[プリセット]はまずは"デフォルト"としておきます。
次の画面へ進み[実行]ボタンを押します。もしその結果カメラ位置取得エラーがあまりに多かった場合は上記のプリセットを"深い"に変更しやりなおしましょう
(ただし処理にかなり時間がかかります)

完了するとこのようなモデルが表示されます。
低密度点群(仮の点群)と、それを囲うようにカメラの位置が表示されています。
5.高密度点群を生成

現状の点群は仮の低密度のものなので、ツールバーのボタンから高密度点群を生成します。
[カテゴリー]は"航空"に設定。
[プリセット]は求める精度によります。今回は出来るだけ綺麗なモデルを生成したかったので"高精細"としました。
次の画面で実行を押すと処理が始まります。
(カメラの数や精度によっては数時間かかる場合もあります)
6.メッシュを生成

処理が終わるとこの様な高密度点群が表示されます。
ここからメッシュを生成します。ツールバーのメッシュ生成ボタンをクリック。
[カテゴリー]は"航空"に設定。
[プリセット]は今回は出来るだけ綺麗なモデルを生成したかったのと、対象が建物ですので"高精細 - シャープなフィーチャー"としました。
(高密度点群生成程ではないですがこの処理も時間を要します)
7.テクスチャを生成

処理が終わるとこの様な頂点カラーで表現されたメッシュが表示されます。
ここから最後の工程、ツールバーのボタンよりテクスチャー付きメッシュ生成を行います。

設定は使用用途に応じてお好みで。
プルダウンから選べない数値に設定したい場合は右上の[設定]をカスタムにする事で数値による指定が可能です。
設定を終えたら次の画面へ進み実行を押します。(この処理はそこまで時間はかかりません)
8.モデルのエクスポート

出来上がったらこのボタンからテクスチャ付きのモデルをエクスポート出来ます。
9.DCCツールにインポート
任意のDCCツールで読み込みます。ソフトによってはfbxでUVが破綻する事もあるのでその場合はobjで書き出す、別ソフトで読み込む等、お試しください。